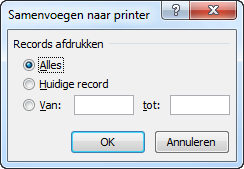A-D-E.net
Word 2007 heeft een wizard die het aanmaken van adres-etiketten sterk vereenvoudigd.
In volgende stappen wordt uitgelegd hoe je vertrekkend van een adreslijst in Excel, snel adres etiketten kan afdrukken.
Stap 1: Maak een adresbestand in Excel

Op de eerste rij worden de veldnamen geplaatst.
In de volgende rijen plaats je alle adresgegevens.
Sla dit bestand op als adressen.xlsx (Excel-werkmap)
Stap 2: Samenvoegen in Word 2007
Open een nieuw Word 2007 bestand, en klik in de balk bovenaan op Verzendlijsten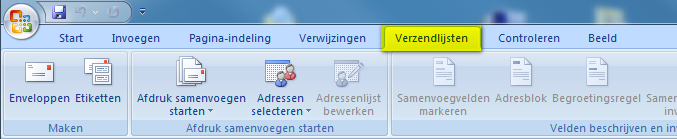
In dit voorbeeld gaan we de ingebouwde wizard gebruiken.
Klik op Afdruk samenvoegen starten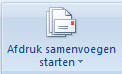
En kies onderaan Stapsgewijze wizard Afdruk samenvoegen..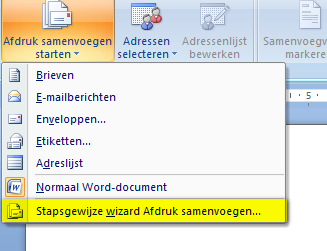
Aan de rechterzijde van Word wordt nu een wizard scherm getoond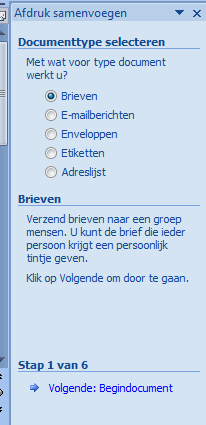
In dit voorbeeld kiezen we voor het maken van Etiketten, en klik daarna op Volgende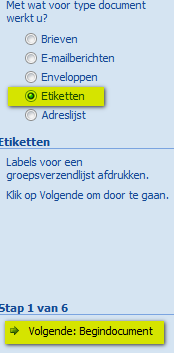
Selecteer Documentindeling wijzigen, en klik op Opties
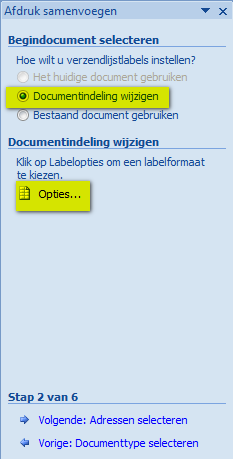
In het volgende scherm, selecteer je de te gebruiken papierlade, en de etiket soort.
De meeste etiket-merken en soorten zijn reeds aanwezig. Indien nodig kan je uw etiket ook zelf samenstellen.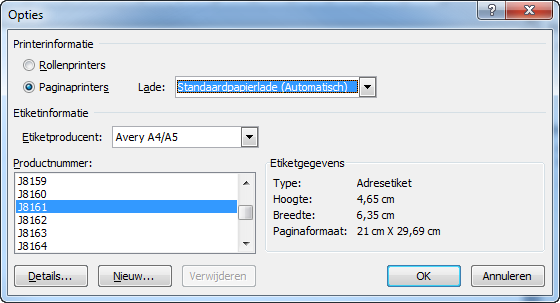
Na de bevestiging van het te gebruiken etiket, klik je op OK, en kies je in de wizard de optie Volgende: Adressen selecteren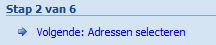
In deze stap selecteer je de optie Een bestaande lijst gebruiken, en klik daarna op Bladeren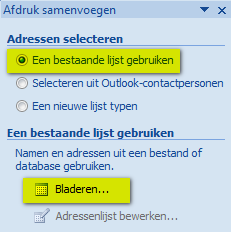
Selecteer in het volgende scherm uw Excel adressen bestand, en klik op Openen
In het scherm dat nu volgt kan je de te gebruiken tabel kiezen. In ons voorbeeld staan de adressen op de eerste Excel pagina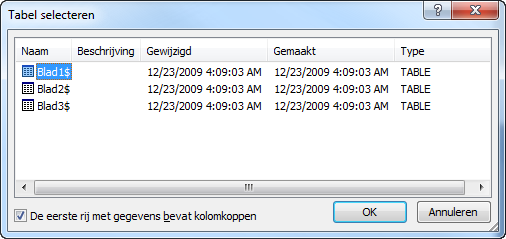
Let op de optie onderaan De eerste rij met gegevens bevat kolomkoppen.
(Als op de eerste rij geen kolomkoppen staan, maar adressen, moet je dit uitvinken)
Klik op OK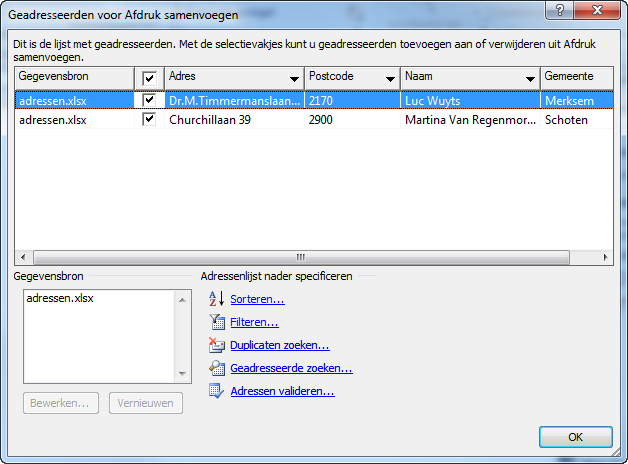
In dit scherm kan je de te gebruiken adressen selecteren, filteren en/of sorteren.
Klik op OK
Het Word document krijgt nu reeds de layout met de etiketten.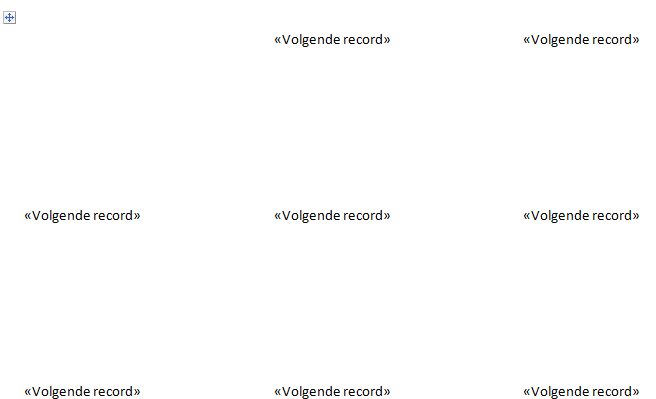
Klik in de wizard, op Volgende: Labels schikken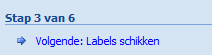
Klik nu op Adresblok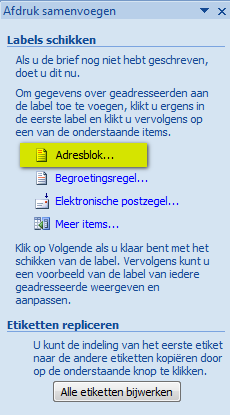
De wizard probeert zelf het etiket samen te stellen aan de hand van de door u gekozen veldnamen (eerste rij in het Excel bestand)
Velden die niet herkend worden, worden hierbij overgeslagen.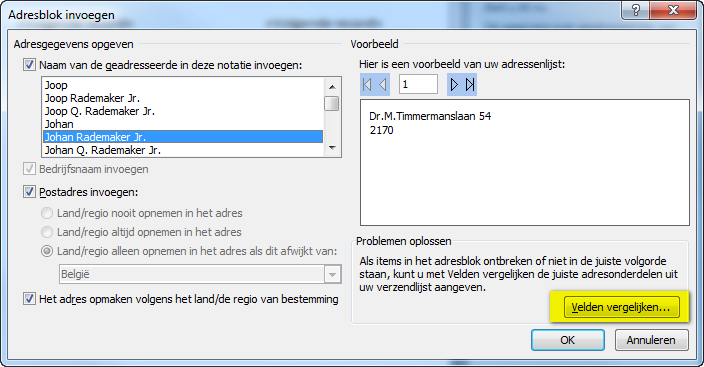
Klik op Velden vergelijken
In dit voorbeeld werden de velden voor de Naam en Plaats niet herkend.
We selecteren dan ook zelf die velden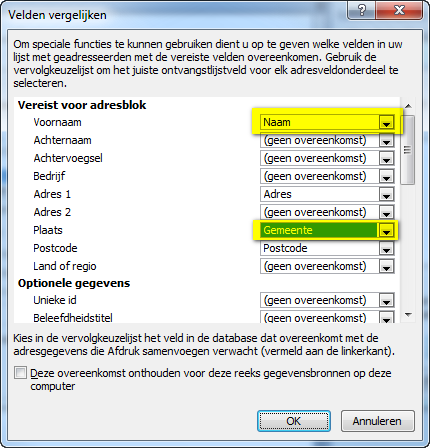
Klik op OK
De inhoud die op het etiket zal verschijnen, wordt nu aangevuld in het volgende scherm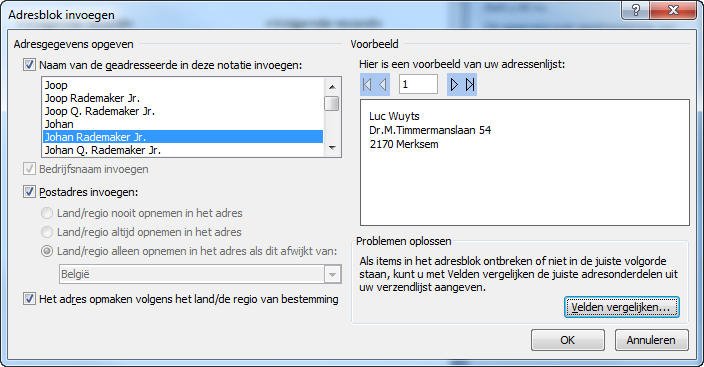
Klik op OK als alles goed is, of klik opnieuw op Velden vergelijken om nog wijzigingen aan te brengen.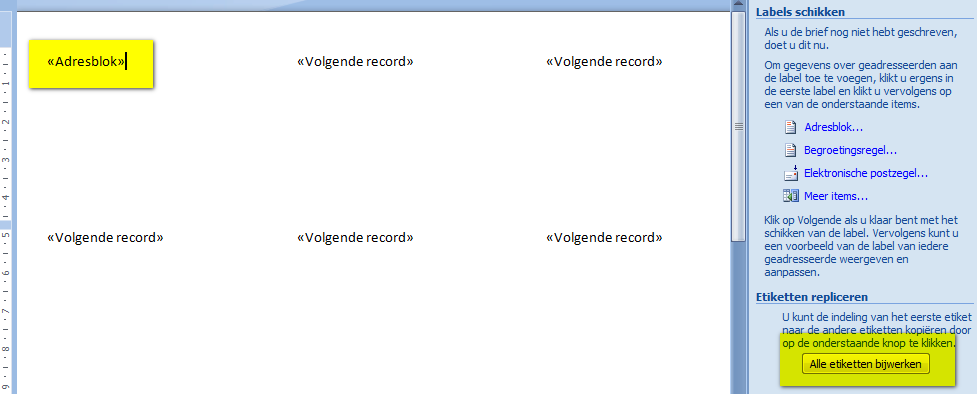
Klik in de wizard rechts op Alle etiketten bijwerken. Dit zal de indeling van het eerste etiket, naar alle andere etiketten kopieren.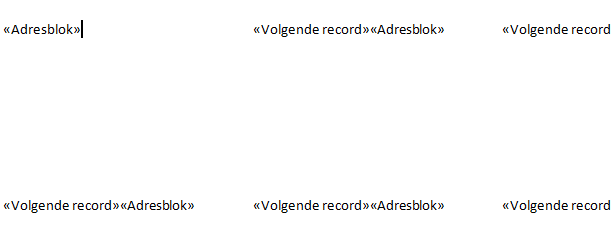
Klik nu in de wizard op Volgende: Labelvoorbeeld
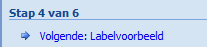
De adressen worden nu samengevoegd in het document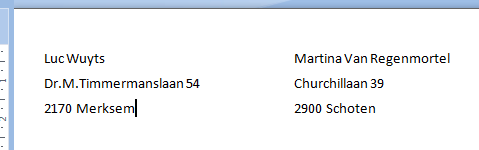
Klik op Volgende: Samenvoeging voltooien
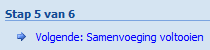
Nu kan je de etiketten afdrukken.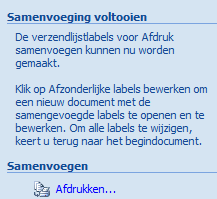
Kies in het volgende scherm Alles om alle etiketten af te drukken.